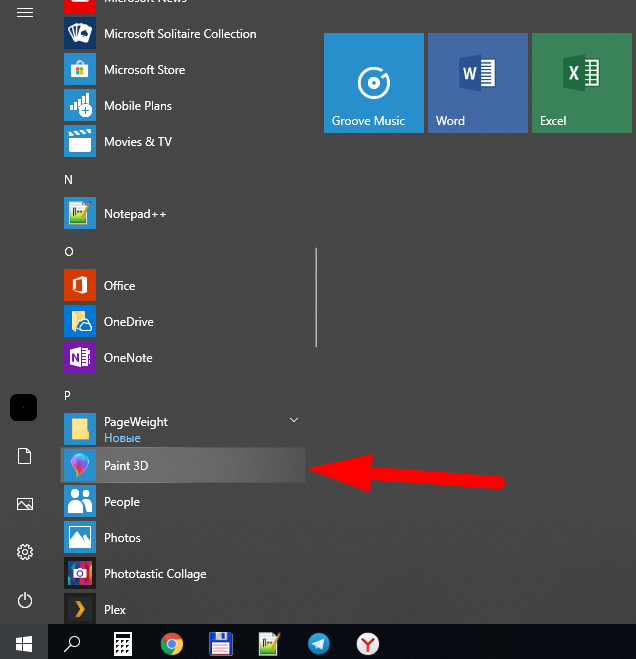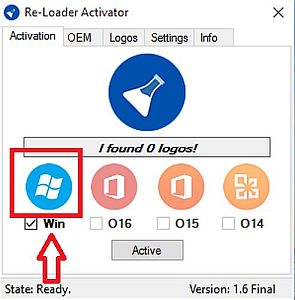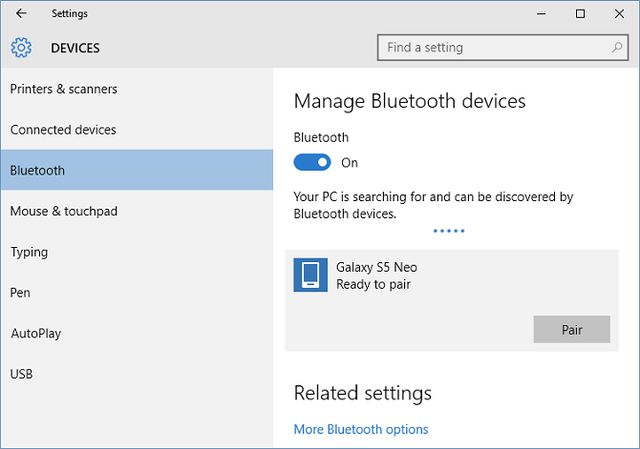Как сделать Windows 10 прозрачной панель задач
Сейчас мы с вами разберемся как сделать прозрачной панель задач на вашем ноутбуке или компьютере под управлением Windows 10. Будем использовать разные варианты, чтобы наверняка получилось у всех. Выбирайте подходящий вам.
Прозрачная панель задач при помощи функционала самой Windows 10
В принципе, добиться прозрачности можно вовсе без загрузки и установки посторонних программ. Поэтому начать стоит именно с этих способов, и только если конечный результат не будет полностью устраивать пользователя – можно попробовать подключить стороннее ПО. А до этого попробовать следующие два способа настройки прозрачности.
При помощи Параметров
Этот способ наиболее прост, но в то же время очень ограничен. Но эффекта от его использования может быть вполне достаточно. Алгоритм действий следующий:
Не знаешь как решить проблему в работе своего смартфона или ноутбука? Обратись ко мне и не стесняйся.Написать мне >>
- Необходимо перейти в Параметры Windows. Для этого нужно зайти в меню Пуск и нажать на иконку шестеренки. Или же воспользоваться более быстрым способом – комбинацией клавиш Win+I.
- Затем переходим в раздел Персонализации, где нужно попасть в подраздел «Цвета».
- Прокручиваем страницу донизу, где обнаруживаем опцию «Эффекты прозрачности». Включаем ее.
Эффект подтянется автоматически, ничего перезагружать не потребуется. Панель будет выглядеть не совсем прозрачной – отчасти задействован эффект размытия. К сожалению, более тонкой настройки не предусмотрено, и из параметров сделать панель на 100% прозрачной не получится.
При помощи редактора реестра
Внимание! Мы не несем ответственности за ваши действия.
Если предыдущий способ оказался слабоватым, можно попробовать напрямую изменить системные параметры. Включить прозрачность панели задач можно с помощью редактора реестра. Он также несложен, но потребует большей внимательности (особенно от пользователя, являющегося новичком) и времени. Необходимо выполнить следующее:
- Зайти в редактор реестра. Для этого открываем окно комбинацией Win+R, вписываем в него слово regedit, и нажимаем ОК.
- В открывшемся редакторе в левой части окна будут находиться пути реестра. Нужно открыть ветку HKEY_CURRENT_USER, после чего пройти по следующему пути: SOFTWARE\Microsoft\Windows\CurrentVersion\Themes\Personalize.
- В папке Personalize нужно найти параметр под названием EnableTransparency. Он может принимать значение 0 или 1. Если установить 1 – панель станет полностью прозрачной, если 0 – останется такой как и прежде.
- Установив нужный параметр, нужно перезагрузить компьютер для применения изменений. Впрочем, можно ограничится обычным выходом и входом из учетной записи, или перезагрузкой Проводника (процесса explorer.exe).
С помощью сторонних программ
Для более тонкой настройки внешнего вида панели задач придется качать сторонние приложения. Одной из наиболее простых и проверенных программ является TranslucentTB. С ее помощью можно настроить не только прозрачность панели и степень данного эффекта, но и когда он будет проявляться. Словом, внешний вид можно будет настроить максимально «под себя».
Для начала программу нужно скачать и установить. Она доступна в Магазине Майкрософт так что ее можно скачать и оттуда. После запуска установленной программы нужно согласиться с лицензионным соглашением. Далее действие программы проявится сразу – панель задач окажется прозрачной, исходя из стандартных настроек. Остается только изменить эти настройки исходя из вкусов пользователя.
Настройка происходит следующим образом:
- Нужно сделать так, чтобы программа запускалась сразу при старте системы. Ведь пока она выключена, эффект прозрачности также пропадет. Переходим в настройки, где ставим галочку возле параметра «Open at boot». Теперь можно не волноваться за постоянность эффекта.
- Опция Regular отвечает за прозрачность в обычном режиме панели. У нее есть несколько режимов, с которыми можно поэкспериментировать. По стандарту установлено «Normal» – не полная прозрачность. Чтобы сделать панель абсолютно прозрачной нужно переключаться на значение «Clear».
- Опция Maximised windows отвечает за панель, когда текущее окно развернуто во весь экран. Здесь также устанавливаем значение «Clear» (или другое по вкусу), не забывая установить галочку возле «Enabled» для включения эффекта.
- Далее переходим к Start Menu opened. Как можно догадаться, она отвечает за вид панели при открытом меню Пуск. Ставим «Clear» или любой другой вариант, но при этом галочку с пункта «Enabled» нужно убрать(!), иначе эффект не будет задействован, и вместо него подтянутся обычные настройки операционной системы.
- Cortana/Search opened – отвечает за вид при открытой строке поиска. Настраивается аналогично первым двум опциям.
- Еще один параметр – Timeline opened. Начинает действовать когда пользователь использует комбинации Alt+Tab или Win+Tab для переключения окон/задач. Здесь делаем все доже самое включаем «Enabled» и ставим «Clear».
Всех вышеописанных настроек будет вполне достаточно, чтобы панель задач стала полностью прозрачной, и оставалась таковой в любой ситуации, даже при перезагрузке операционной системы. Конечно же эти настройки не единственные, и перейдя в раздел «Advanced» можно задействовать дополнительные параметры, и преобразить панель еще интереснее. При желании можно даже зайти на сайт разработчика приложения, где ознакомиться с инструкциями по настройке и посмотреть анимационные видео по программе.
Единственная проблема приложения – отсутствие русского языка. Но это не является проблемой для продвинутых пользователей. Но даже новичкам работа программы будет интуитивно понятной, ну а в противном случае можно легко добиться желаемого эффекта методом проб и ошибок.